File
Name Replacement Utility
The File Name Replacement Utility works in a similar fashion to the
replace feature of a word processor. It allows you to select groups of
files and replace characters in the file names with other characters.
I’ve ripped my entire CD collection to my portable hard drive because my
component CD player died and my laptop is now connected to my amplifier.
Other than the disadvantage of my laptop being a very expensive CD player, I
have the advantage of never having to change CDs.
Unfortunately, some of the software I used to rip my CDs gave them very
strange titles that didn’t match the titles from the original CD.
I did an extensive internet search for a utility that would do what this
one does and couldn’t find anything. File renaming utilities are available
in abundance — some better than others — but they all do essentially the
same thing — rename a group of files to have the same name with sequential
numbers.
What I needed was a utility that would strip away or replace certain
parts of file names while leaving the rest intact. Renaming files manually
gets very tedious very fast.
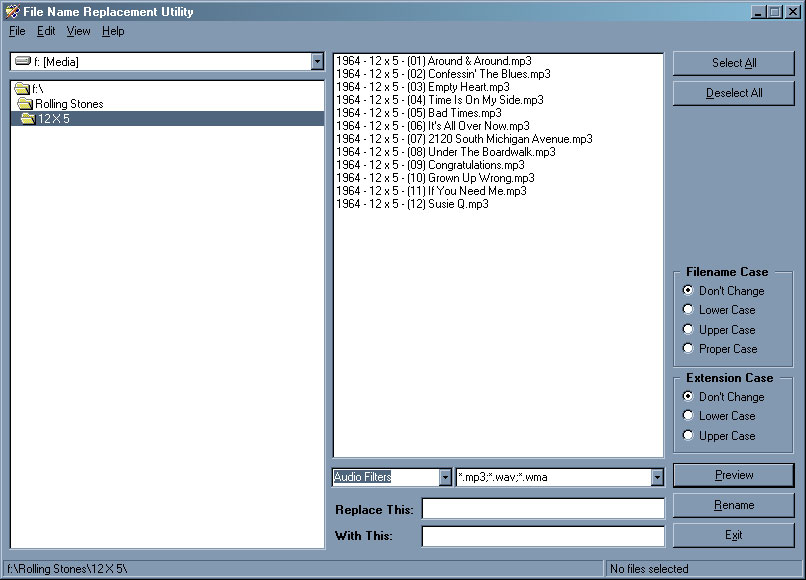
Characters in file names can be removed by entering the characters you
want removed in the “Replace This” box and not entering anything in the
“With This” box.
You can replace underscores between words with spaces in one or a group
of file names in seconds. You can strip away prefixes to a group of files
just as quickly. You can perform several distinct replacement operations in
one shot as described in the section
Multiple Replacement Operations on the
Same Files. This is a freeware utility application for Microsoft Windows
versions 9x through XP. It has not been tested on Windows Vista. This
utility is as simple to use as possible. It is supplied “as is” with no
warranty for its use, misuse or any damage to or loss of files on your
system or any other damage or discomfort it may cause in your life.
The primary purpose of this utility is to correct file names of media
(audio, video, image and document) files. Do not use this utility on
system files or files of installed software unless you enjoy reinstalling
operating systems and software.
I strongly suggest that you back up files you intend to rename before you
use this utility. If things don’t turn out like you want you can restore
the backup and try again.
|