Click the screenshots below to see full size images. If clicking the
image doesn't bring up a larger image then the image you see on this page is
already full size.
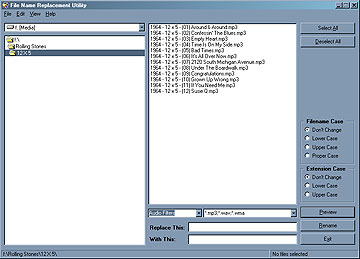 |
This is the Main Window. Before you can change
any file names you have to locate them. Use the Drive list box at
the top left to select the drive where the files are located.
Navigate through the folders in the Folder list below the Drive list
box.
Choose the type of files you want to find using the drop-down lists
below the File list box. If the type of file you're looking for
isn't listed then you can type an asterisk (*) to find all files. Type
asterisk dot whatever to find files of a specific type. if you want
to find all files having an xyz extension, type *.xyz. Stop rolling your
eyes. There really are people who don't know how to do this stuff. |
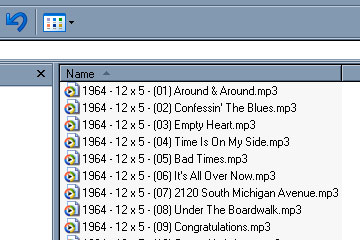 |
If there is a large chunk of text I want to replace in
every file name, I usually open Windows Explorer and copy it so that there
is less of a chance of entering a typo. You can double-click any
file in the File List to open Windows Explorer in the folder where the
file is. |
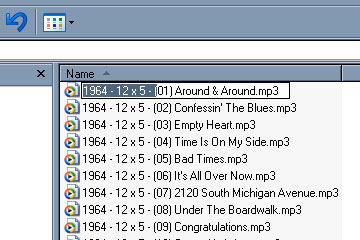 |
Click the file name once
to select it. Wait a moment and then click it again. The file
name will now be editable. Select the text you want to copy using
your mouse. |
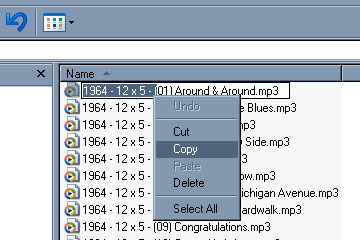 |
Position your mouse over the selected text and right-click
to bring up the context menu. Click Copy.
Don't click Cut. Now press the Enter key once or click anywhere
else except that file to end the edit status. |
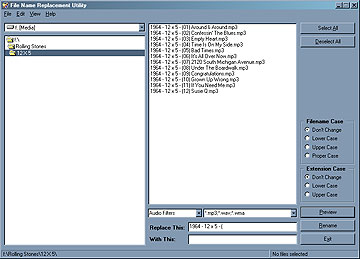 |
Return to the Main window and click the "Replace This" box to position the cursor in it.
You can paste the copied text using any of the following methods:
- Right click in the box and choose Paste from the popup menu.
- Click Paste in the Edit menu.
- Press CTRL + V on your keyboard.
Of course you don't have to do any of the above. You can just
type in what you want replaced. Don't type anything in the "With This" box. The text typed in the
"Replace This" box will be replaced with nothing. In other words, it
will simply be removed from the file name(s). |
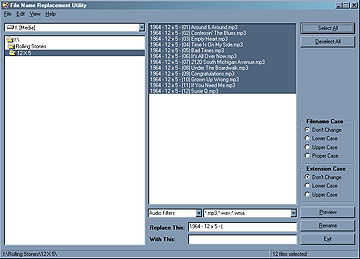 |
Select the files that you want to rename. |
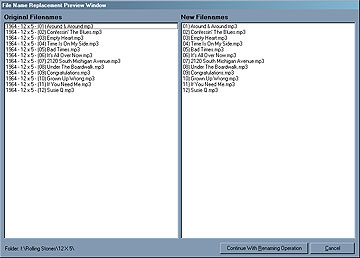 |
Now click the Preview button to see how the files will be
renamed. The Preview window will open and has two lists. The list on the left contains the original filenames.
The list on the right contains the new file names.
Clicking any file in the list on the left will also select
the corresponding file in the list on the right and vice-versa. In
other words, if you want to know how a specific file will be renamed, just
click it and the list on the right will highlight that file.
If there's a really screwed up file name in the right list and you want to
know what file it used to be, click the file and the original file in the
left list will be highlighted.
As you can see (well, if you click the image and make it big enough to
see) the file names are now mostly correct. There's still a wayward
closing parentheses that annoys me.
Click Cancel and we'll change the replacement parameters to get rid of
the little bastard. |
 |
Leave the existing text in the "Replace This" box.
Add a colon (:) at the end of the existing text. Now type a closing
parentheses. In the "With This" box, just type a colon.
There's a colon there that's almost invisible size, but it's
there and that's what matters.
Colons are used to separate replacement terms. There is nothing
before or after the colon in the "With This" box, so both terms in the
"Replace This" box are replaced with nothing. These
replacement parameters will rename files to 01 filename.mp3.
Another thing you could do is type a space and a dash after the colon
in the "With This" box so that the file names would be 01 - filename.mp3. |
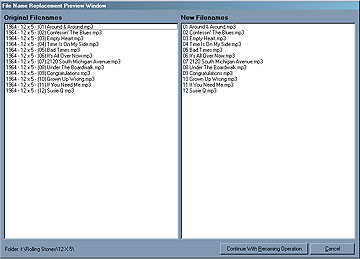 |
Now click Preview again and you'll see that the file names
are correct. At least they're correct the way I like them. |
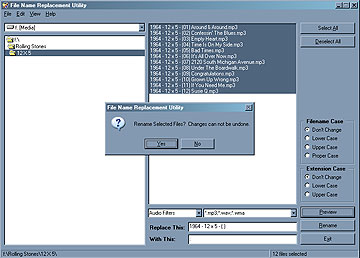 |
If you're happy with the new file names you can click
Continue With Renaming Operation in the Preview window or you can cancel
the Preview window and then click Replace in the Main window. Either
way the same thing happens. You'll be prompted to rename the files.
if you choose yes, the files will be renamed to what you saw in the
preview window. If you click Cancel in the Preview window or if
you click No after clicking Continue or Rename then nothing happens.
Your files aren't renamed and you've successfully avoided taking another
potentially devastating life-altering risk. |
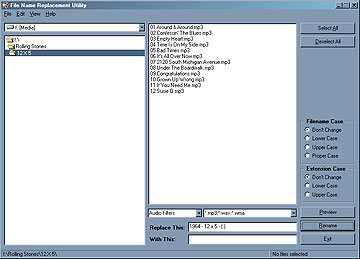 |
If you had the guts to click Rename, then when the renaming operation is complete you'll see the new
file names in the file list. If you're really unhappy with the way
the files were renamed then remember that I told you to make a backup
before you played with this very cool though admittedly limited-use toy. |